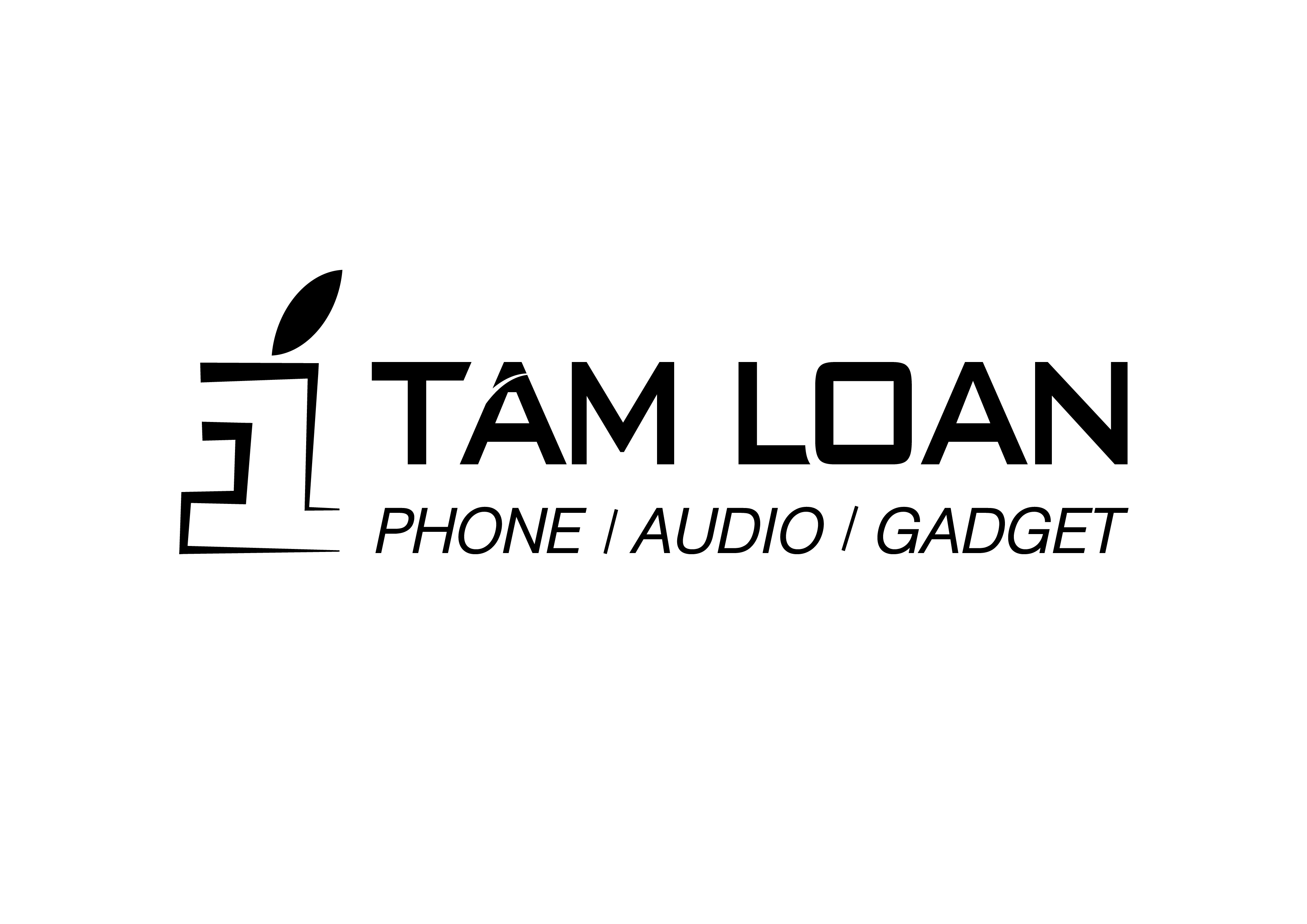Tổng hợp các phím tắt ‘bí truyền’ giúp bạn làm chủ MacBook
- Người viết: admin@itamloan.vn lúc
- Tin tức
Phím tắt là một tổ hợp phím giúp bạn thao tác với các lệnh trên máy tính bằng bàn phím một cách dễ dàng và nhanh chóng hơn thay vì phải thao tác thủ công bằng chuột. Phím tắt làm giảm sự phụ thuộc vào chuột giúp bạn làm việc nhanh hơn, tiết kiệm thời gian cũng như sử dụng máy tính hiệu quả hơn.

1. Cắt, sao chép và dán
Thay vì sử dụng chuột truy cập menu Edit trên ứng dụng để chọn các chức năng này bạn có thể sử dụng phím tắt sau để tiết kiệm được một khoảng thời gian để làm những công việc khác:
- Command-X: để cắt.
- Command-C: để sao chép.
- Command-V: để dán.

2. Hoàn tác
Trong trường hợp bạn thao tác sai, lệnh Undo (hoàn tác) sẽ giúp hủy lệnh vừa thao tác hoặc quay lại bất kỳ thay đổi nào.
- Để sử dụng lệnh này, bạn chỉ cần nhấn tổ hợp phím Command + Z.
- Nếu bạn muốn khôi phục lại thao tác mình vừa hoàn tác, sử dụng tổ hợp phím Command + Y hoặc Command + Shift + Z để redo.

3. Chuyển đổi giữa các ứng dụng
Khối lượng công việc nhiều khiến bạn phải chuyển đổi liên tục giữa các ứng dụng. Đừng lo lắng, các phím tắt sau đây sẽ giúp bạn rút ngắn thời gian thao tác và làm việc hiệu quả hơn.
- Khi bạn nhấn và giữ tổ hợp phím Command + Tab, một thanh switcher sẽ hiển thị trên màn hình.
- Tiếp tục bấm Command + Tab để chọn app mong muốn.
- Để di chuyển ngược lại, nhấn Command + Shift + Tab.

4. Chụp ảnh màn hình
Đối với macOS Mojave (bản cập nhật hệ điều hành Mac mới nhất), nhấn Shift + Command + 5 để hiển thị thanh công cụ chụp ảnh màn hình.
Nhấp vào Tùy chọn trên thanh để chọn vị trí ảnh chụp màn hình bạn muốn lưu, nhấp con trỏ vào số giây bạn muốn, sau đó công cụ sẽ đếm ngược trước khi chụp màn hình.

Đối với các phiên bản macOS cũ hơn, bạn sử dụng các phím tắt dưới đây:
- Command + Shift + 3: chụp toàn màn hình.
- Command + Control + Shift + 3: copy ảnh chụp màn hình vào clipboard, sẵn sàng paste vào các app khác.
- Command + Shift + 4: chụp ảnh chỉ vùng đã chọn.
- Command + Shift + 4, sau đó nhấn Space: chụp ảnh chỉ cửa sổ đã chọn.
5. Ẩn và thu nhỏ cửa sổ
Để giảm sự lộn xộn của không gian làm việc và tạo sự tập trung khi làm việc bạn có thể sử dụng lệnh ẩn và thu nhỏ cửa sổ bằng các phím tắt sau:
- Command + H: ẩn cửa sổ khỏi màn hình. Bấm vào icon trên dock để hiện app trở lại.
- Command + M: thu nhỏ cửa sổ hoặc thay đổi kích thước cửa sổ theo ý muốn.
- Option + Command + H: ẩn tất cả các cửa sổ khác ngoài ứng dụng hiện tại.

6. Thoát các ứng dụng không phản hồi
Nếu các ứng dụng không phản hồi, bạn nhấn Option + Command + Esc, cửa sổ Force Quit xuất hiện, bạn có thể thoát bất kì ứng dụng nào không phản hồi trong một thời gian dài.

Trên đây là tổng hợp các phím tắt thông dụng trên MacBook chia sẻ đến bạn, hi vọng thông tin hữu ích này sẽ giúp bạn làm việc nhanh chóng và hiệu quả hơn!