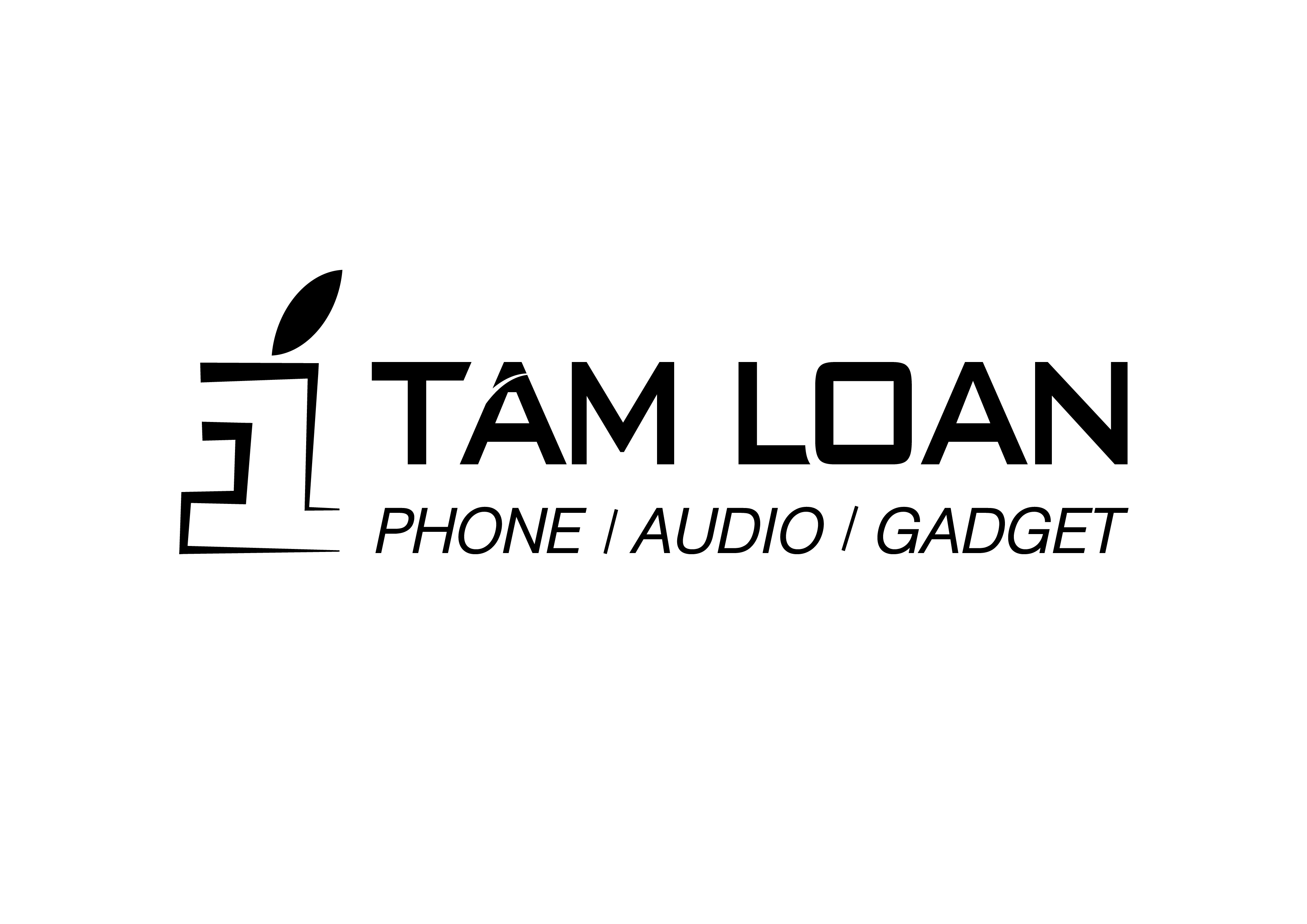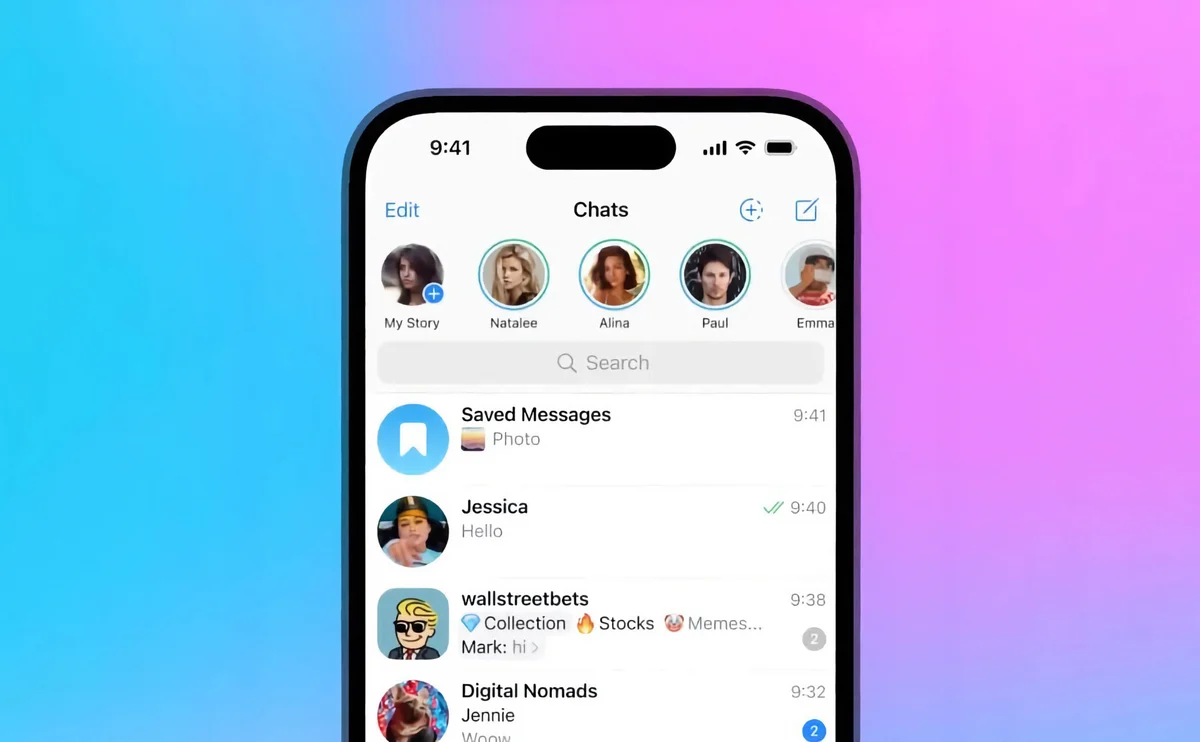Cách chụp màn hình kéo dài trang trên iPhone, iPad có thể anh em chưa biết
- Người viết: Code lúc
- Tin tức

Tính năng này hiện tại sử dụng được ở các trình duyệt web phổ biến như Chrome, Safari và Edge.
Khi chụp toàn màn hình toàn bộ trang web ảnh được lưu dưới dạng PDF thay vì định dạng PNG. Để chuyển sang định dạng khác và lưu vào thư viện Ảnh bạn sẽ cần thực hiện thêm bước chuyển đổi từ PDF qua chứ không lưu trực tiếp vào ứng dụng Ảnh được.
Bước 1: Trong trang web cần chụp, thực hiện thao tác chụp ảnh màn hình
Với iPhone dùng Touch ID: Nhấn cùng lúc nút Home và phím Nguồn
Với iPhone có Face ID: Nhấn cùng lúc phím Nguồn và phím Tăng âm lượng
Sau đó, một ảnh thu nhỏ ở góc dưới bên trái sẽ xuất hiện, chạm nhanh vào ảnh thu nhỏ trước khi nó biến mất. Khi đó các tùy chỉnh đối với ảnh chụp sẽ hiển thị ra.

Bước 2: Nhấn vào tùy chọn Toàn trang
Mặc định khi thực hiện chụp ảnh sẽ chỉ lưu khu vực màn hình bạn đã chụp lại, chuyển sang Toàn trang nếu bạn muốn chụp trang web.

Bước 3: Chọn độ dài trang muốn chụp
Khi bạn chọn chụp Toàn trang, phía bên phải màn hình sẽ cho bạn thấy trước độ dài của trang sẽ được lưu lại, bạn có thể tùy chỉnh độ dài theo mong muốn. Nhìn lên góc trên bên trái màn hình bạn thấy thấy biểu tượng cắt, chạm vào và chọn phạm vi bạn muốn lưu lại. Nhấn Xong sau khi cắt.
Tại bước này ảnh cuối cùng vẫn chưa được lưu, bạn có thể kiểm tra lại nội dung của ảnh bằng cách xem trước ở thanh cuộn bên phải, thực hiện lại bước cắt nếu cần thiết. Lúc này bạn cũng có thể thực hiện các thao tác đánh dấu, chỉnh sửa ảnh trước khi thực hiện lưu.

Bước 4: Lưu hoặc chia sẻ ảnh
Như đã nói ở trên bạn chỉ có thể lưu ảnh ở dạng tệp PDF. Sau khi đã hoàn tất chỉnh sửa, bạn nhấn Xong lần thứ hai, hãy nhấn vào tùy chọn Lưu PDF vào tệp nếu muốn lưu ảnh vào Tệp. Hoặc nhấn vào biểu tượng chia sẻ để chia sẻ nhanh đến các ứng dụng khác dưới dạng tệp PDF.
Nếu bạn lưu ảnh vào Tệp, bạn có thể mở lại xem nó như bất kỳ tệp PDF nào khác và cũng có thể sử dụng công cụ Đánh dấu, chia sẻ, sao chép,... như các tài liệu bình thường.
Đây là thủ thuật để chụp lại toàn trang trong vài tình huống cần thiết cho anh em dùng iPhone, iPad, hy vọng nó hữu ích với anh em!