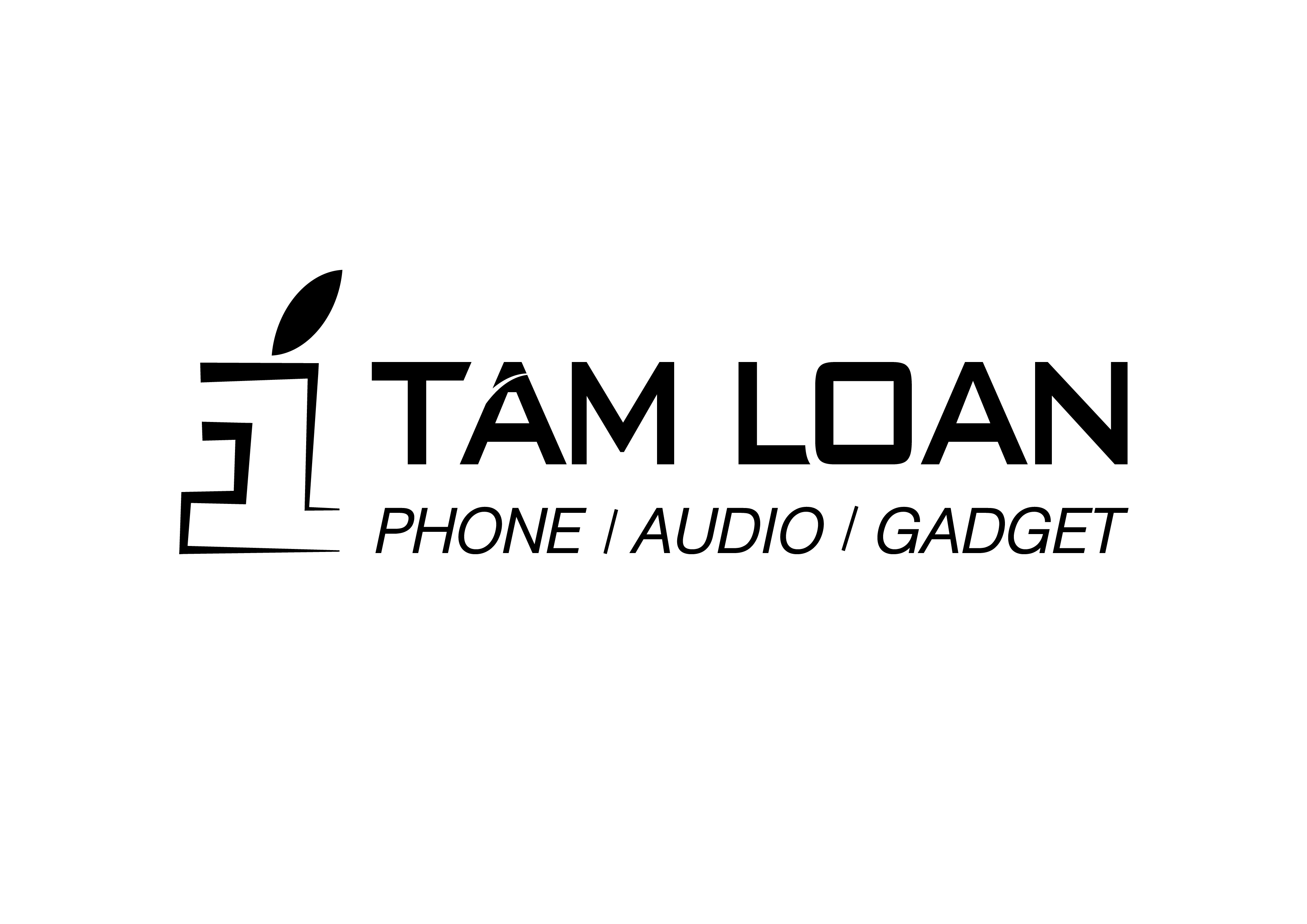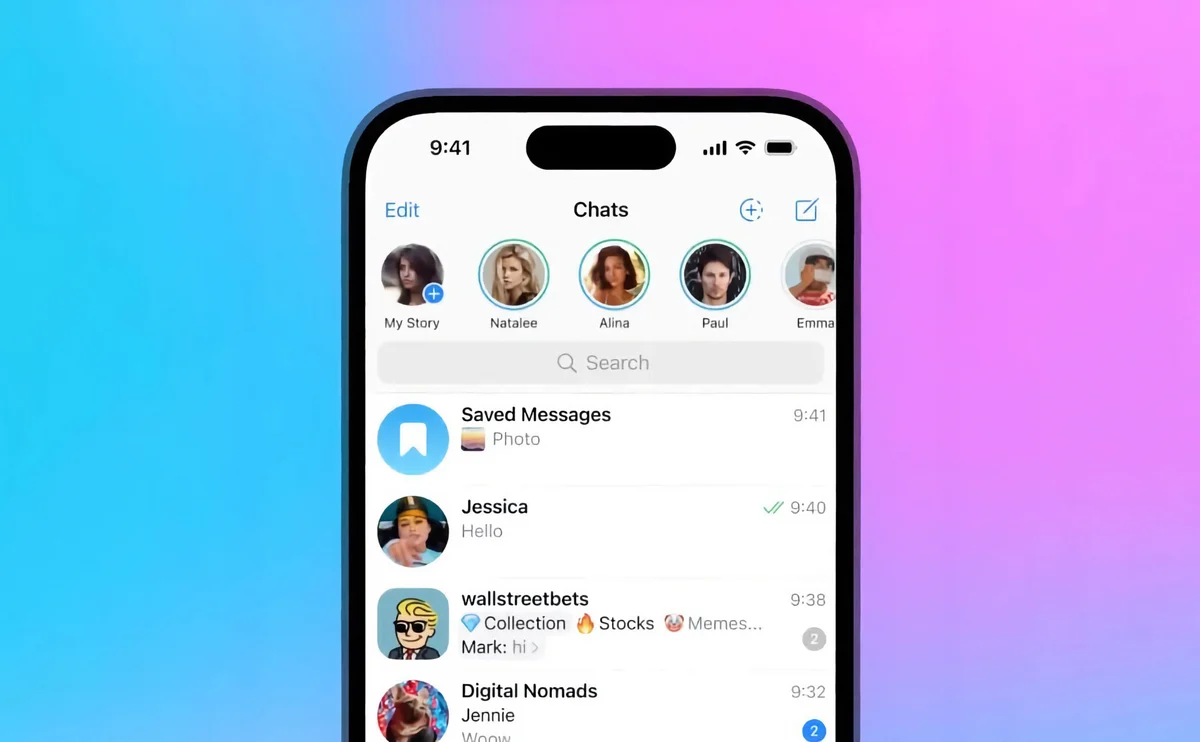Hướng dẫn toàn tập Restore và Revive máy Mac M1, khi nào nên Restore hoặc Revive?
- Người viết: admin@itamloan.vn lúc
- Tin tức

Kể từ khi Apple chuyển sang Apple Silicon, cách khôi phục cài đặt gốc (restore) và phục hồi (revive) máy đã có sự thay đổi so với phiên bản chạy CPU Intel. Tuy nhiên, hai khái niệm này là khác nhau và cách để phục hồi lại hiện trạng hoàn hảo cũng khác nhau. Câu hỏi là khi nào thì sử dụng cách nào và sử dụng ra sao, trong bài hôm nay mình sẽ chia sẻ với anh em cách để restore cũng như revive lại máy Mac M1 để nếu anh em có gặp trường hợp lỗi hoặc muốn bán lại máy thì cũng không lo lắng nhiều.
Về cơ bản, khôi phục lại máy Mac (restore) hoặc quen gọi là reset trắng lại từ đầu như khi xuất xưởng, ở phiên bản Intel sẽ sử dụng macOS Recovery để xoá ổ đĩa, sau đó cài lại macOS. Còn ở trên máy Mac M1, cơ bản vẫn sẽ sử dụng cách đó, nhưng trong một số trường hợp đặc biệt, vẫn còn một cách khác để restore lại máy, đáng chú ý là trong thời gian vừa qua nhiều anh em than phiền việc restore lại máy Mac M1 bằng macOS Recovery bị treo táo.
Revive hoặc Restore máy là gì?
Apple đã mô tả về Revive máy như sau: Trong một số trường hợp hiếm hoi, vi dụ như đang cập nhật macOS mà bị mất điện hoặc máy hết pin, máy Mac có thể không phản hồi và do đó, người dùng cần phải phục hồi lại thiết bị của mình, bao gồm cập nhật firmware và cập nhật recoveryOS lên phiên bản mới nhất. Trình phục hồi sẽ không làm tốn dung lượng ổ cứng, dữ liệu của người dùng hoặc bất kì dung lượng nào khác. Tuy nhiên Apple cũng lưu ý người dùng rằng cài lại macOS sau quá trình phục hồi sẽ xoá trắng ổ đĩa của người dùng.
Còn restore hay khôi phục máy Mac là xoá ổ đĩa Mac của máy, nhưng cũng khôi phục lại firmware và cập nhật recoveryOS lên phiên bản mới nhất, vì vậy người dùng buộc phải backup lại máy của mình trước khi thực hiện restore.
Tuy nhiên nếu muốn cài lại macOS lên Mac M1 hoặc boot máy của mình vào macOS Recovery để cài macOS, người dùng buộc phải có một chiếc máy Mac thứ hai và app Apple Configurator 2. Bộ công cụ này sẽ giúp xoá ổ đĩa của người dùng.
Làm sao để Revive và Restore máy Mac M1?
Đầu tiên anh em phải chuẩn bị đầy đủ bộ công cụ để restore hoặc revive, bao gồm:
- Một chiếc máy Mac đang hoạt động ổn định.
- Ứng dụng Apple Configurator.
- Một sợi cáp USB-C to USB-C có hỗ trợ nguồn và dữ liệu, lưu ý rằng cáp Thunderbolt 3 sẽ không sử dụng được, anh em lưu ý kĩ điều này nhé.
- Apple cũng lưu ý rằng người dùng có thể phải định cấu hình proxy hoặc tường lửa trong máy để tất cả lưu lượng mạng từ thiết bị Apple đến mạng của Apple 17.0.0.8/18.
Tiếp theo, nếu máy Mac M1 của anh em không có phản hồi hoặc treo táo, anh em hãy thử phục hồi lại máy mà không làm mất dữ liệu. Để phục hồi máy Mac, nó sẽ có những bước chính sau:
Trên máy Mac thứ hai:
- Cập nhật hoặc tải về Apple Configurator 2, anh em tải về tại đây: Download Apple Configurator 2.
- Cắm sạc và kết nối vào internet.
- Cắm cáp USB-C và khởi chạy Apple Configurator 2.
Trên máy Mac M1 (MacBook Air và MacBook Pro) không hoạt động:
- Nhấn nút nguồn.
- Trong khi giữ nút nguồn, anh em nhấn giữ đồng thời các phím sau khoảng 10 giây: phím Shift phải + Option trái + Control trái.
- Sau 10 giây, nhả các phím đó ra trong khi vẫn giữ nút nguồn cho tới khi Apple Configurator 2 trên máy Mac thứ hai nhận chiếc máy Mac M1.
Trên máy Mac mini M1:
- Kết nối với màn hình để hiển thị thông tin cần thiết.
- Rút cáp nguồn Mac mini ít nhất 10 giây.
- Nhấn và giữ nút nguồn.
- Trong khi nhấn giữ nút nguồn, hãy cắm lại cáp nguồn Mac mini, sau đó thả nút nguồn ra.
- Lúc này đèn báo trạng thái sẽ chuyển sang màu đỏ, nhưng màn hình sẽ không hiển thị gì cả, nhưng yên tâm là anh em đang làm đúng.
Phục hồi (Revive) lại máy Mac M1 trên máy Mac thứ hai:
- Ở ứng dụng Apple Configurator 2, chọn máy Mac mà anh em muốn revive.
- Force Click hai ngón và chọn Advanced.
- Chọn Revive Device.
- Trong khi cập nhật firmware, anh em phải lưu ý để ý đến quá trình vì khi cập nhật thành công Apple Configurator 2 sẽ không có biểu hiện gì. Và anh em lưu ý luôn là không được rút cáp trong quá trình cập nhật nhé.
Khôi phục (Restore) lại máy Mac M1 trên máy Mac thứ hai:
- Ở ứng dụng Apple Configurator 2, chọn máy Mac mà anh em muốn restore.
- Force Click hai ngón và chọn Restore.
- Chọn Restore trên hộp thoại mới xuất hiện để xác nhận quá trình.
- Máy Mac của anh em sẽ khởi động lại khi quá trình restore hoàn tất.
- Apple lưu ý rằng khi quá trình restore máy Mac M1 thành công, công cụ macOS Setup Assistant sẽ xuất hiện.
- Lúc này anh em có thể thoát Apple Configurator 2 và rút cáp để bắt đầu quá trình thiết lập lại máy Mac M1 của mình được rồi.
Nếu anh em cần thêm trợ giúp, hãy vào trang web của Apple để tìm thêm tài liệu về cách restore hoặc revive thiết bị của mình tại đây. Chúc anh em thành công 😁.
# Apple.