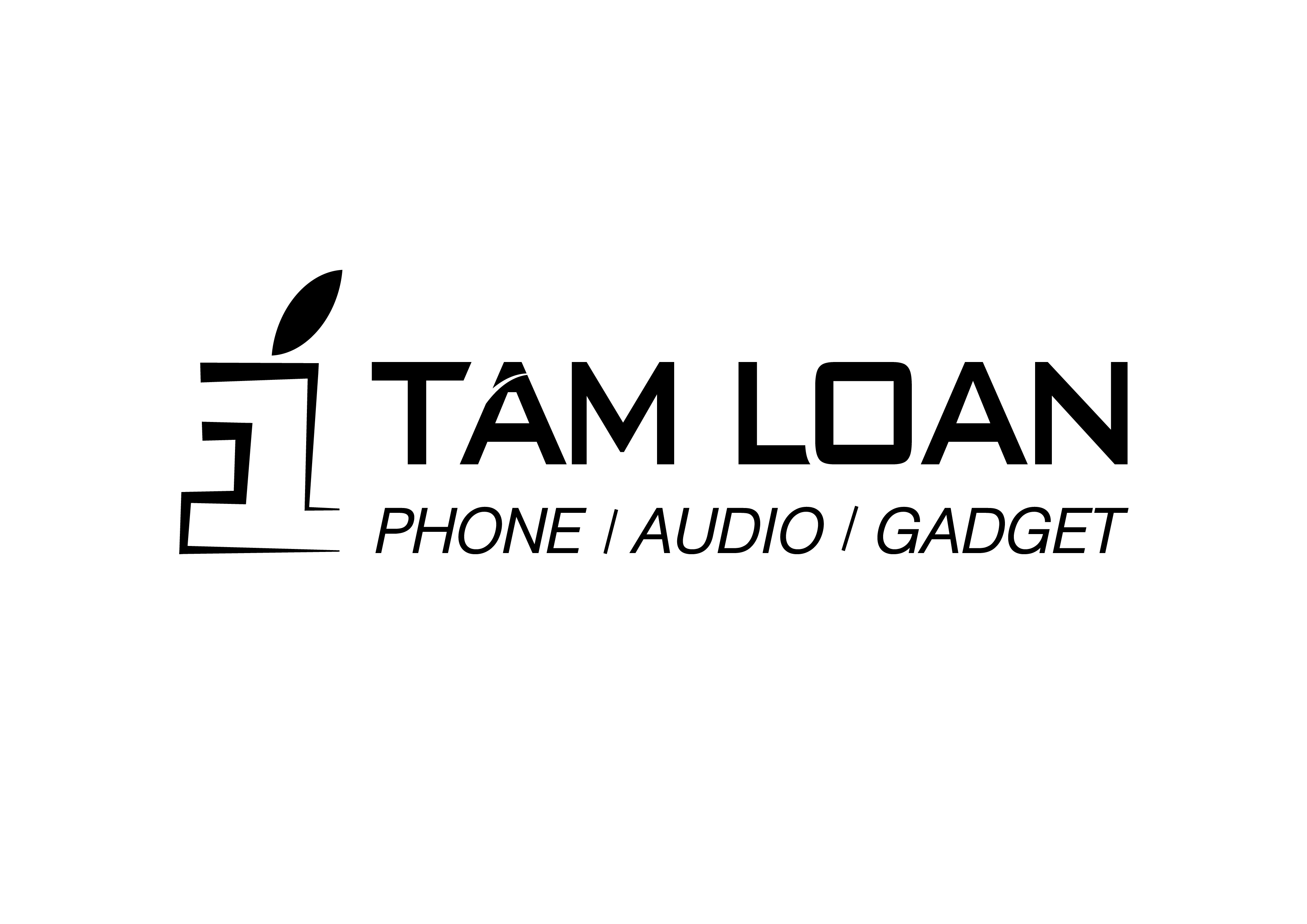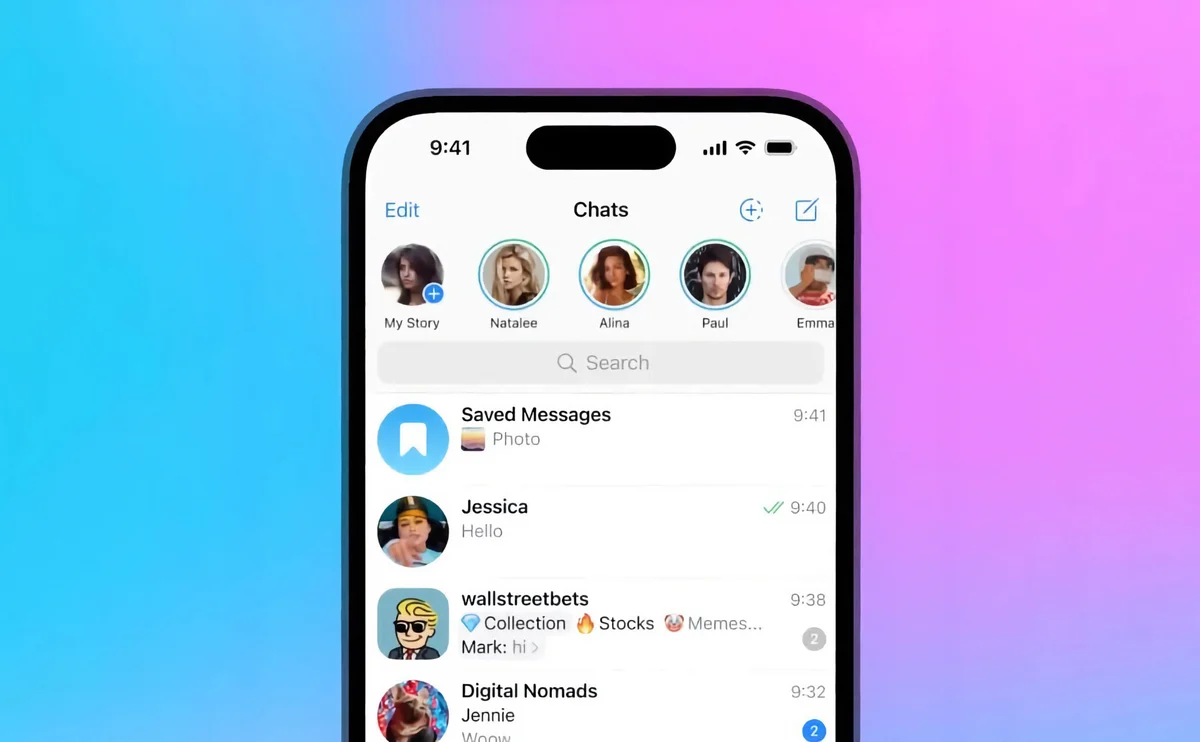TỔNG HỢP CÁC CÁCH ĐƠN GIẢN KHẮC PHỤC LỖI LAPTOP KHÔNG THỂ KẾT NỐI WIFI
- Người viết: admin@itamloan.vn lúc
- Tin tức
Laptop đã trở thành thiết bị không thể thiếu trong đời sống hiện đại ngày nay. Mà máy móc thì khó tránh khỏi gặp phải vài vấn đề nho nhỏ khi sử dụng. Trong đó, khó chịu nhất chính là lỗi laptop không thể kết nối wifi được, làm gián đoạn công việc hoặc nhu cầu giải trí của bạn.

Vậy thì, iTamLoan sẽ gợi ý bạn một số cách đơn giản khắc phục lỗi laptop không thể kết nối internet trong bài viết dưới đây.
Kiểm tra nguồn điện
Sau một thời gian dài sử dụng, bụi bặm sẽ tích tụ rất nhiều tại các chuôi cắm, thiết bị dễ khiến dòng điện lẫn internet thiếu ổn định. Bạn kiểm tra phần dây nguồn của thiết bị phát wifi, dây Internet đã cắm chặt chưa nhé.
Kiểm tra vị trí dùng laptop so với Router
Khi phát hiện lỗi laptop không thể kết nối wifi, hãy kiểm tra xem nơi sử dụng thiết bị có quá xa bộ định tuyến không

Ngoài ra bạn cũng nên lưu ý vị trí đặt Router để tránh bị nhiễu. Đừng đặt bộ phát wifi gần cáp điện, điện thoại, máy quay video, lò vi sóng hay bất cứ thứ gì có khả năng ảnh hưởng đến việc truyền tín hiệu.
Khởi động lại thiết bị phát wifi Router
Phía sau của Router có nút nguồn to và nhô ra. Bạn chỉ cần nhấn nút này, thiết bị sẽ tắt và đợi từ 30 giây đến 1 phút sau hẵng khởi động lại.
Bạn có thể Reset lại Wifi để khôi phục trạng thái gốc của thiết bị. Trên Router có nút tròn nhỏ có lỗ màu đen ở giữa, bạn đè giữ khoảng 30 giây để Reset thiết bị nhé.

Nếu tín hiệu wifi vẫn chưa mạnh hơn hoặc vẫn bị lỗi laptop không kết nối wifi được, bạn hãy liên hệ với nhà cung cấp mạng (thường là số điện thoại được dán hoặc in trên Router)
Khởi động laptop - Kiểm tra lại kết nối trên laptop
Khi các cách trên vẫn chưa khắc phục được lỗi laptop không kết nối wifi được, hãy thử restart hoặc tắt (shutdown) và mở máy lại.

Nếu khởi động lại laptop không khả dụng, cách khác là tắt wifi đi và chờ khoảng vài giây rồi bật lại. Nhấn chọn biểu tượng Wifi -> Turn Wifi Off -> Chờ 30s -> nhấn chọn biểu tượng Wifi -> Turn Wifi On.
Xóa mạng Wifi trên laptop
Laptop không kết nối wifi được có thể do phần mềm bị lỗi. “Quên mạng wifi/ Xóa mạng wifi" cũng là một cách khắc phục đơn giản.
Đối với máy Mac, bạn thực hiện theo 3 bước sau:
- Bước 1: Vào System Preferences -> Network (mạng) -> Wi-Fi -> Advanced (nâng cao).
- Bước 2: Ở phần “Wifi” chọn dấu trừ "-" để xoá.
- Bước 3: Chọn Done -> Apply để lưu lại cài đặt mới này.
Đối với laptop Window, bạn chọn biểu tượng Wifi tại thanh Taskbar. Tìm đến địa chỉ wifi của nơi bạn đang ở và nhấp chuột phải, chọn Forget.
Cách dành riêng cho MacBook khắc phục lỗi laptop không kết nối wifi

Kiểm tra hệ điều hành
Nếu MacBook của bạn chưa cập nhật hệ điều hành, hãy nâng cấp lên phiên bản mới nhất và xem sự cố MacBook không thể kết nối wifi có được khắc phục không nhé.

Nhấn chọn biểu tượng quả táo Apple ở góc trên cùng bên trái màn hình >> About This Mac >> Software Update >> Update Now (nếu có bản cập nhật).
Ngắt Kết Nối Bluetooth

Nếu MacBook của bạn đang bật bluetooth, hãy thử ngắt kết nối xem sao. Chọn biểu tượng Bluetooth ở góc trên cùng bên phải (gần biểu tượng Wifi) >>Turn Bluetooth Off và kiểm tra xem laptop còn lỗi Wifi không.
Thay đổi kênh wifi
Đôi khi kênh hiện tại của bộ định tuyến Wifi kết nối với Internet bị nhiễu hoặc nghẽn. Bạn có thể đổi kênh để khắc phục sự cố kết nối.

Trước hết bạn cần tìm địa chỉ IP của bộ định tuyến. Sau đó sao chép và dán nó vào thanh địa chỉ trên trình duyệt để đăng nhập vào quản lý bộ định tuyến. Bạn tiếp tục vào mục Cài đặt Wifi và tìm danh sách kênh rồi chọn ra kênh bạn muốn sử dụng.
Thay đổi TCP/ IP
Để kiểm tra TCP/IP và thay đổi (nếu cần), bạn thực hiện theo 3 bước sau:
Bước 1: Chọn biểu tượng logo quả táo Apple ở góc trên cùng màn hình Macbook >> System Preferences
Bước 2: Chọn Network >> Advanced
Bước 3: Chọn tab TCP / IP >> IPv4 Address >> Renew DHCP Lease >> OK.
Kiểm tra DNS
DNS là hệ thống dùng để khớp tên miền website với địa chỉ IP. Đôi khi thay đổi máy chỉ DNS có thể khắc phục lỗi MacBook không thể kết nối wifi. Bạn hãy thay đổi DNS theo 3 bước dưới đây.
Bước 1: Chọn biểu tượng Apple ở góc trên bên trái màn hình >> System Preferences
Bước 2: Network >> Advanced
Bước 3: Vào mục DNS >> Chọn dấu plus (+) dưới cột máy chủ DNS
Bước 4: Nhập địa chỉ IP cho máy chủ DNS bạn muốn sử dụng >> OK >> Apply.

Cách dành riêng cho laptop Windows sửa lỗi không vào được wifi

Dùng công cụ sửa lỗi
Đây là một tính năng khá thú vị của Windows - tự nhận ra lỗi và sửa chữa. Để sử dụng, bạn vào Cài Đặt >> Update & Security >> Troubleshoot >> Additional troubleshooters - Incoming Connections >> Run the troubleshooter.
Windows sẽ chạy chẩn đoán và cho ra một số hướng dẫn, bạn cứ làm theo từng bước để hoàn tất nhé.

Tắt tường lửa
Tường lửa vốn dùng để ngăn chặn các trang web xấu và sự xâm nhập của virus nhưng đôi khi tính năng này sẽ hiểu lầm và chặn bạn truy cập vào Internet. Hãy làm như sau để tắt tường lửa trên Windows: Settings >> Windows Security >> Firewall & network protection >> Private network >>Tắt Microsoft Defender Firewall.
Sau đó thử xem lỗi laptop không kết nối wifi đã hết chưa nhé.
Cập nhật Driver

Drive quá lỗi thời cũng là nguyên nhân khiến laptop không kết nối wifi được hoặc wifi chập chờn. Để cập nhật Driver máy tính lên bản mới nhất, bạn chọn Start ở phía dưới màn hình bên trái, nhập tên ứng dụng Device Manager trên thanh tìm kiếm và nhấp vào. Sau đó chọn Driver Internet bạn muốn Update

Trên đây là các cách khắc phục lỗi laptop không thể kết nối wifi nhanh chóng, đơn giản tại nhà. Mong rằng nó hữu ích đối với bạn.
Theo dõi iTamLoan để biết thêm các mẹo vặt thú vị cho đồ công nghệ nhé!
🏡 iTamLoan: 46-48 Trần Văn Khéo - TP. Cần Thơ
☎️ 1900 6459
🔔 Facebook: fb.com/itamloan.vn
🌐 www.itamloan.vn
⏰ 7:30 AM - 21:30 PM