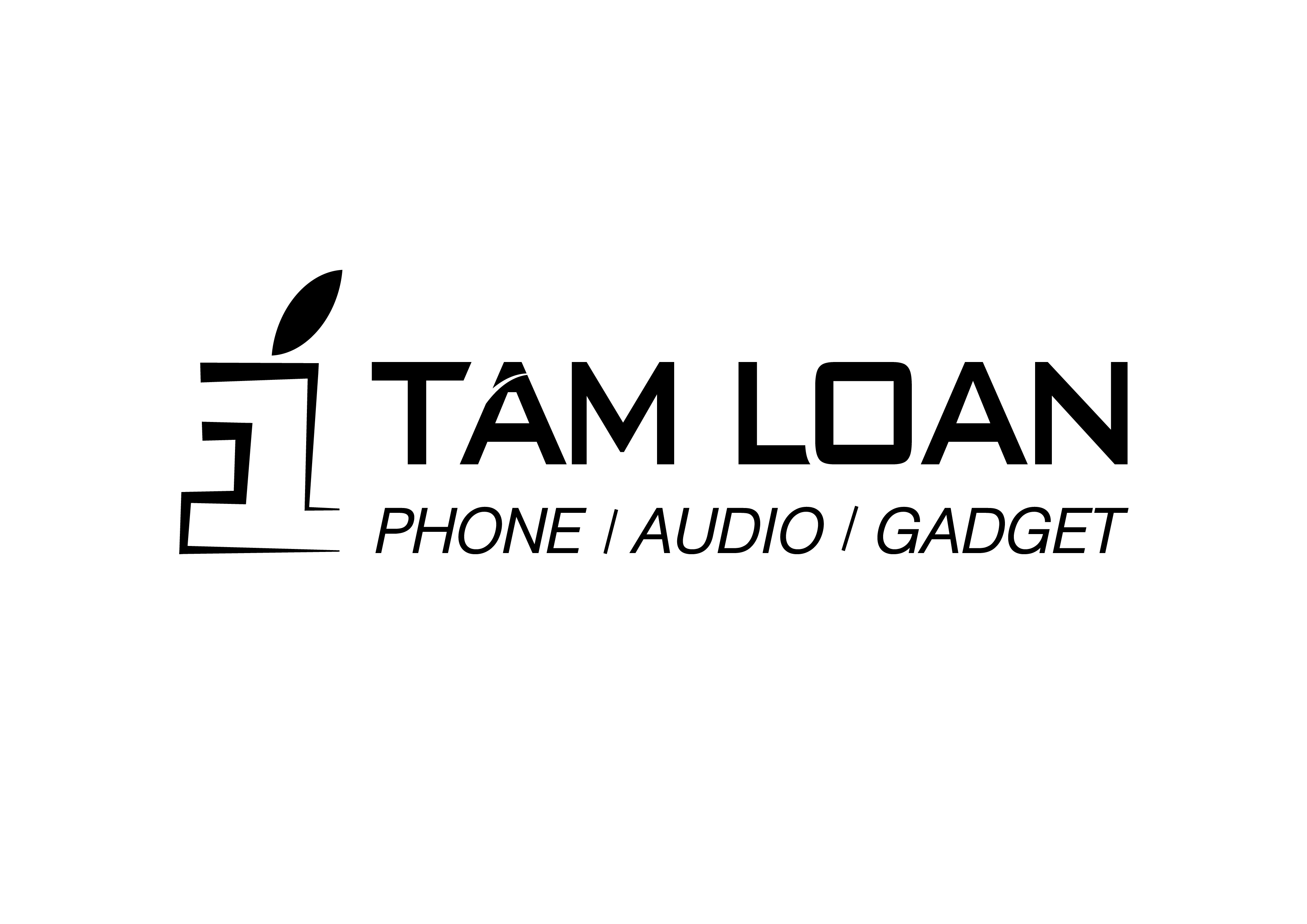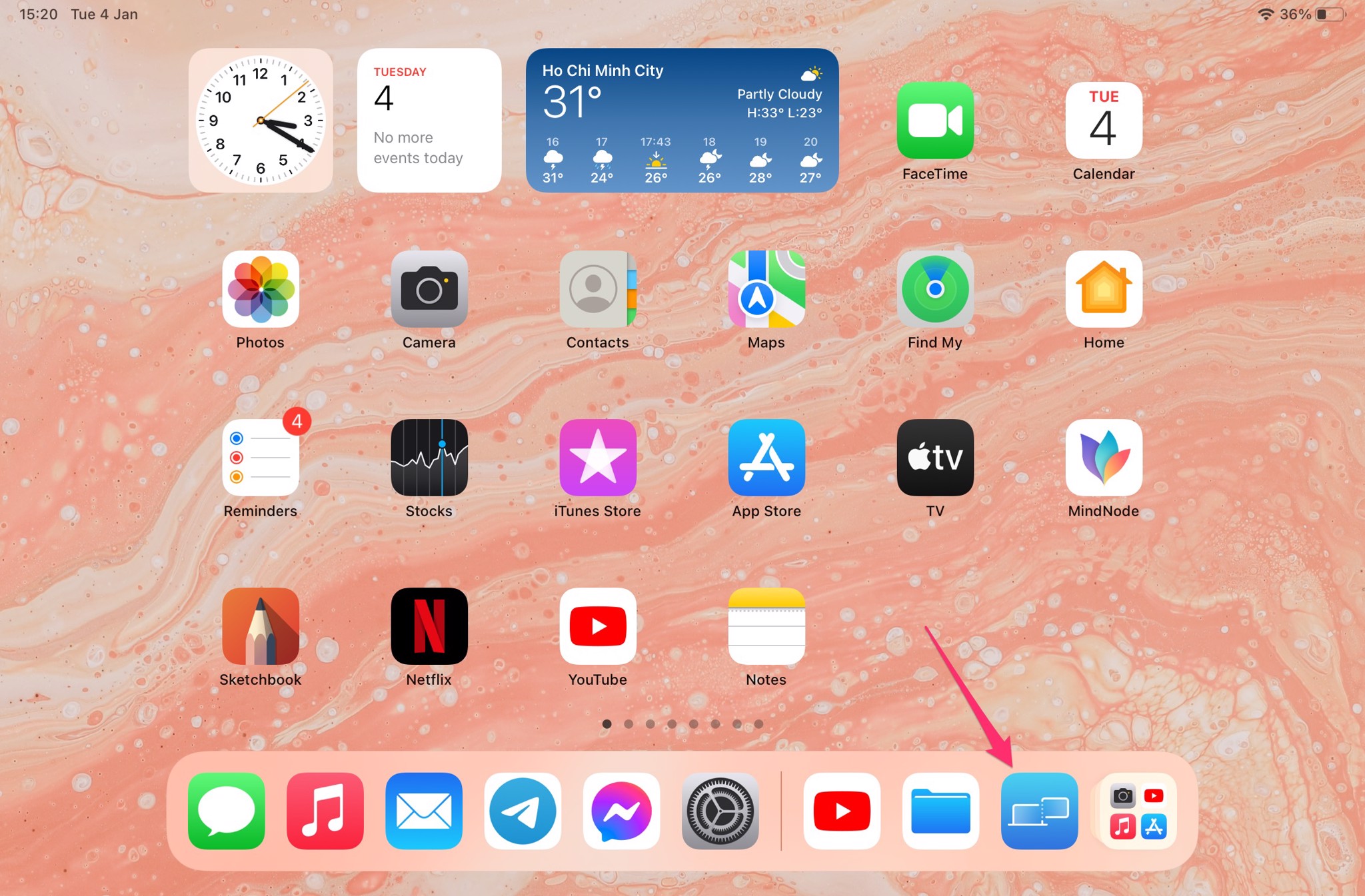Trong bài viết này mình chia sẻ một số điều cơ bản để sử dụng iPad nếu bạn lần đầu sử dụng. Những mẹo này sẽ giúp bạn dễ tiếp cận với iPad cũng như nền tảng iPadOS hơn.
Làm quen với spilt view, kéo & thả nội dung
Spilt View là chế độ chia đôi hai ứng dụng trên hai cửa sổ, để bạn có thể dùng và xem cùng lúc hai ứng dụng. Thậm chí Split view cũng hỗ trợ chia đôi hai cửa sổ trên 1 ứng dụng luôn.
Ví dụ khi đang ở một app bất kỳ, bạn vuốt nhẹ từ mép dứoi màn hình lên, lúc này iPad sẽ hiển thị một thanh dock bao gồm các ứng dụng được gán ở dock và các ứng dụng được mở gần đây.
Từ đó bạn có thể chọn và giữ icon ứng dụng bạn muốn sử dụng làm cửa sổ thứ hai - kéo di chuyển app đó qua phía bên trái hoặc phải của màn hình iPad rồi thả ra là xong.

Đối với iPadOS 15 lại càng dễ dàng hơn với việc đa nhiệm app, ở phía trên mỗi ứng dụng có dấu 3 chấm và khi chọn vào - chúng ta có thể đưa app hiện tại (app đang mở) ở bên phải hoặc trái của màn hình, và khi chọn một app khác thì app đó sẽ tự chia ra ở phía màn hình còn lại.
iPadOS nói chung cho phép người dùng kéo thả hình ảnh, tệp, đoạn chữ,… từ app này sang app kia. Ví dụ bạn đang ở Split view như trên thì có thể kéo nội dung từ app này sang app bên kia.

Ví dụ trường hợp copy kéo thả đoạn text từ app này.


Kéo thả đoạn text đó sang app bên cạnh là xong!

Hoặc ví dụ trường hợp bạn cũng có thể kéo giữ một file cần chia sẻ, sau đó bạn vào một ứng dụng khác (nơi bạn cần chia sẻ) và sau đó thả ra thì file đó được truyền đi một cách nhanh chóng - như đoạn gif ở trên.
Quản lý màn hình Home
Không phải ai cũng thích các app được đưa ra màn hình Home trông rất lộn xộn. Chính vì thế App Library (hình trên) là nơi chứa toàn bộ app trên iPad của bạn, bạn có thể hiểu nó như một cái kho chứa toàn bộ app ở đó và các app bạn không muốn xuất hiện ở màn hình Home thì nó luôn ở App Library.

Truy cập và quản lý app trong App Library bằng cách kéo ở trang Home cuối cùng (ở bên trái).

Hoặc bấm vào mục icon app trên thanh dock như hình trên.

Để ẩn bớt trang Home và app ở trang Home đó, bạn nhấn giữ vào khoảng trống trên màn hình Home, chọn vào icon các dấu chấm ở dưới (tương ứng với số lượng trang Home của bạn).

Tại đây bạn sẽ thấy toàn bộ trang Home trên iPad của bạn, nếu bạn không thích trang nào, có thể bỏ tick vào trang đó để ẩn đi. Ngoài ra nếu chọn vào dấu “-“ ở trên trang thì chúng ta có thể xoá luôn, và các ứng dụng trên trang Home bị xoá đi sẽ được lưu về App Library, tức vẫn ở trên iPad của bạn.

Ngoài ra bạn cũng có thể kéo thả để sắp xếp các trang Home theo trình tự mong muốn. Khi hoàn thành có thể bấm Done.
Một số điều cần biết khi dùng chung với Apple Pencil
Ngoài mục đích viết và vẽ ra, thì cây bút Apple Pencil thể hiện với thao tác chọn và vuốt như ngón tay của bạn. Nhưng bạn cũng cần biết thêm một vài điều như sau.
Bạn không thể vuốt từ mép màn hình để ra Home hoặc đa nhiệm bằng Apple Pencil, mà chỉ được dùng ngón tay để touch hoặc con trỏ trackpad khi kết nối với bàn phím.
Bạn có thể sử dụng tính năng Scribble (từ iPadOS 14), Scribble là tính năng nổi bật nhất trên iPadOS 14 khi giúp bạn rất nhiều thứ từ việc biến chữ viết tay thành chữ text. Nhưng lưu ý rằng tính năng này chỉ dùng cho Apple Pencil hay các bút hỗ trợ của bên thứ ba, không hỗ trợ vẽ hay viết bằng ngón tay.

Đầu tiên ví dụ khi vào ứng dụng Ghi chú (Notes) - sẽ có 2 cây bút mà bạn chú ý, bút có chữ A và bút vẽ bình thường. Cây bút có chữ A sẽ giúp bạn có thể viết chữ tay bằng Apple Pencil và ngay lập tức nó sẽ chuyển sang chữ text.
Một số lưu ý của tính năng chuyển đổi chữ viết:
- Bạn cứ viết liền lạc, dứt khoát một chữ, tránh tình trạng viết chậm từng chữ cái lúc này máy sẽ hiểu sai và sẽ tự cách ra ở mỗi chữ.
- Cữ mỗi chữ được chuyển đổi thì máy sẽ tự cách ra cho bạn viết tiếp chữ khác
- Tính năng này chỉ mới nhận Tiếng Anh, Tiếng Trung và một vài ngôn ngữ khác, chưa có Tiếng Việt.
- Bạn có thể dùng tính năng Scribble khi viết thẳng lên phần thanh tìm kiếm URL khi duyệt web, thanh comment trên các app mxh,…
- Cứ viết trên hàng của chữ text để iPad tự sắp xếp nó theo sau chữ trước và cách ra đúng ý bạn.

Trường hợp viết thẳng lên thanh tìm kiếm để biến chữ viết thành text.
AirPlay âm thanh đang nghe ra loa ngoài hoặc thiết bị có hỗ trợ AirPlay
Bạn có thể hiểu AirPlay như một tính năng truyền nội dung hình ảnh hoặc âm thanh từ iPad sang một thiết bị loa hoặc TV, màn hình,… khác. Ví dụ bạn đang nghe nhạc trên iPad, muốn nhạc này được phát trên loa ngoài thì sử dụng AirPlay và chọn thông tin loa đó là được, tất nhiên loa đó phải có hỗ trợ AirPlay như Apple HomePod / HomePod mini và một số loa bên thứ ba.

Trường hợp đang ở Apple Music (Spotify hay các ứng dụng nghe nhạc khác cũng có)

Trường hợp đang xem video ở YouTube.
Khi bạn đang ở một trình phát nhạc hoặc phát video (như YouTube), luôn có một icon AirPlay biểu tượng sóng như Wi-Fi, bạn chọn vào thì sẽ xuất hiện các thông tin loa hoặc màn hình, TV trên mục này, bạn chọn vào đó để truyền tín hiệu là xong. Đối với một số TV có AirPlay thì sẽ yêu cầu bạn nhập code được hiển thị trên TV lên iPad nhầm xác thực.
Lưu ý, iPad và thiết bị được truyền AirPlay phải có kết nối Wi-Fi.
Dùng iPad thành màn hình thứ hai cho Mac với tính năng Sidecar

Với máy Mac cập nhật lên macOS Catalina thì đã cho phép iPad khi ở gần có thể sử dụng tính năng Sidecar - nhằm trở thành màn hình thứ hai cho Mac.
Dưới đây là những dòng iPad được hỗ trợ SideCar với Mac (Tất nhiên phải cập nhật iPadOS):
- iPad (Thế hệ 6, 7, 8, 9)
- iPad mini 5 và mini 6
- iPad Air 3, 4
- iPad Pro (tất cả model)
Khi bạn đang sử dụng MacBook và iPad để gần bên cạnh, màn hình home sẽ xuất hiện nút AirPlay và bạn chọn vào tên thiết bị ipad là nó sẽ tự kết nối.

Nếu bạn đang ở macOS Monterey thì chọn vào Control Center và chọn vào icon AirPlay màn hình rồi chọn thông tin iPad là xong.

Khi kết nối với iPad rồi thì bạn có thể tuỳ chỉnh ngay trên Mac như:
- Hiển thị theo màn hình song song hoặc hiển thị đối chiếu màn hình (nên dùng màn hình song song)
- Ẩn các thanh công cụ Sidebar và Touch Bar trên màn hình iPad để có thêm không gian hơn.
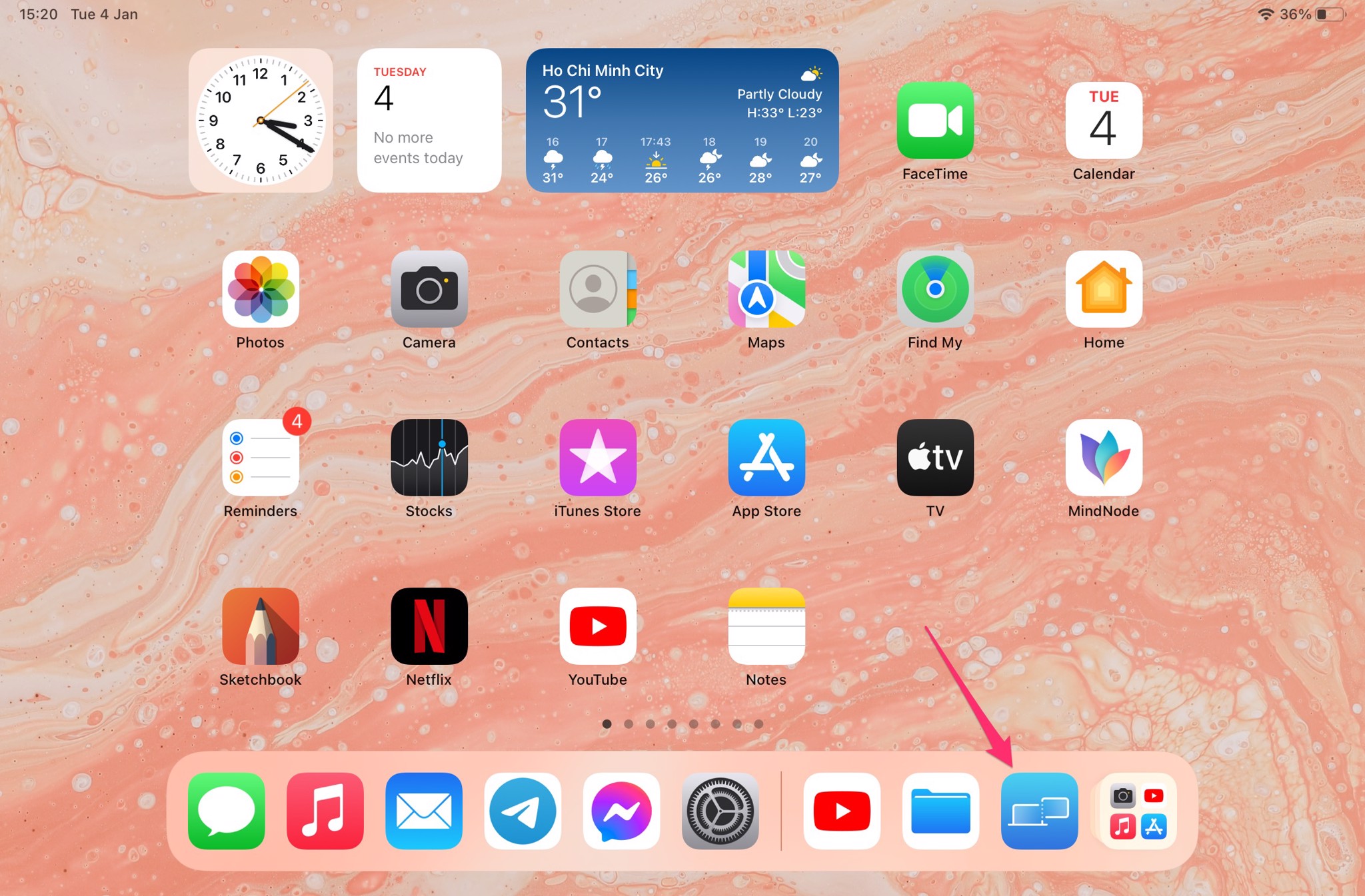
Khi cần dùng iPad thì bạn cứ vuốt ra ngoài sử dụng bình thường, và khi cần thì chọn lại ứng dụng Sidecar để quay trở lại thành màn hình thứ hai cho Mac là được.
Tìm kiếm mọi thứ với Spotlight


Tương tự như iPhone hay Mac, iPad cũng có tìm kiếm Spotlight, từ màn hình Home bạn có thể vuốt xuống từ giữa màn hình hoặc bất cứ khu vực nào trong màn hình thì thanh tìm kiếm Spotlight sẽ hiển thị ra. Bạn có thể tìm kiếm các nội dung như:
- Hình ảnh, tên file, tệp có trên iPad
- Tên ứng dụng muốn mở
- Tên danh bạ
- Thông tin gì đó trên internet và mở bằng Safari
- Đổi số đo (feet, mét, yard, km, kg,…) hay thực hiện các phép tính cộng trừ nhân chia,…
Sử dụng Widgets để hiển thị và kéo thả ra màn hình Home
Bạn cần biết rằng trên iPadOS 15 thì Apple cho phép người dùng kéo thả Widgets ra mọi nơi ở ngoài trang Home thay vì giới hạn một góc riêng biệt như trước.

Khi ở màn hình Home chính, bạn vuốt từ phải qua sẽ truy cập được mục quản lý Widgets ở đây, khi kéo xuống chọn phần Chỉnh sửa (Edit) rồi chọn tiếp dấu “+” ở phía trên nhằm đưa bạn đến mục Widgets.

Widgets tương ứng với toàn bộ app được hỗ trợ nhằm hiển thị nhanh trên màn hình Home của iPad, tại đây bạn có thể chọn ứng dụng mong muốn để thêm ra ngoài Home. Bạn cũng có thể tuỳ chỉnh kích thước và kiểu Widgets đó và bấm Thêm thẻ (Add Widget) là xong.

Từ đó bạn có thể kéo thả Widget đó ra ngoài màn hình Home như thế này.
#Tinhte.vn